Wordで表の作り方!ゼロから表作成マスター講座
Word 2021, 2019, 2016, 2013 Microsoft 365
スポンサーリンク

Wordで表の作り方は、これからご紹介する手順が最強!
STEP 1から順に操作していくと、ゼロから表が作れるようになります!
特に初心者の方は、既に知っている操作があっても、肝心なことの抜け落ちを防げるので、順番にすべてのSTEPを進めてください。
【進め方】
各STEPの解説ページで、練習用データがダウンロードできるので、実際に操作していくと表の作り方を制覇できます。
すべてのSTEPを通しで操作したい方は、STEP1とSTEP2のページで練習用データをダウンロードするだけで、次のSTEPでも続けて完成まで操作できます。
スポンサーリンク
表での鉄則
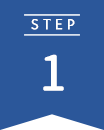
表ならではの範囲選択をマスターしないと、表内でうまく振る舞えません!
範囲選択を間違うと、うまく効かない機能があるんです!
何でもかんでも、マウスポインターが I の形でドラッグしている方は、そろそろ卒業しないとマズイです。
表を作る

さっそく、表を挿入していきます。
Wordで表を作るには、最初の段階で「何をすべき」で「何をしない方がいい」のかポイントがあります!
表の大きさを整える
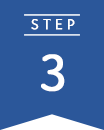
表全体の大きさ、列の幅、行の高さはこのタイミングで整えます。
しかも、この順番で整えるのが最強!
これを後回しにすると、表が崩れる原因になったり、修正のループにはまったりするので、ここでしっかり整えます。
セルの結合
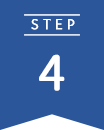
くっつけたいセルがあれば、このタイミングで結合します。
セルの結合が、なぜこのタイミングなのかも、しっかり把握しておきましょう!
見栄えを整える
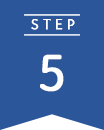
ここまで来ると、表はできたも同然なので、下の3つの操作は、どれから進めても問題ありません。
表全体の位置

最後に、表全体の位置を整えます。
STEP 1の表での鉄則を、特に痛感するのがこの部分。
スポンサーリンク
かつて、こんな後悔のご経験はありませんか?
もっと早くからパソコンを触っておけば...
今まさしく、あの時とは比べものにならない大きな進化が、今まで経験したことのない驚異的なスピードで私たちを巻き込んでいます。
そうです、AIです。
あの時の何倍も何十倍も大きな後悔をしないために、本当に必要な情報とテクニックが手に入る場所、それがBe Cool UsersのAI特化メンバーシップです!
Be Cool Users管理人の略歴・得意なことをまとめました!
お仕事のご依頼も「自己紹介・お仕事のご依頼につきまして」からご連絡くださいませ。
「こんなことできる?」もお気軽にご相談ください。




